DISPLAY¶
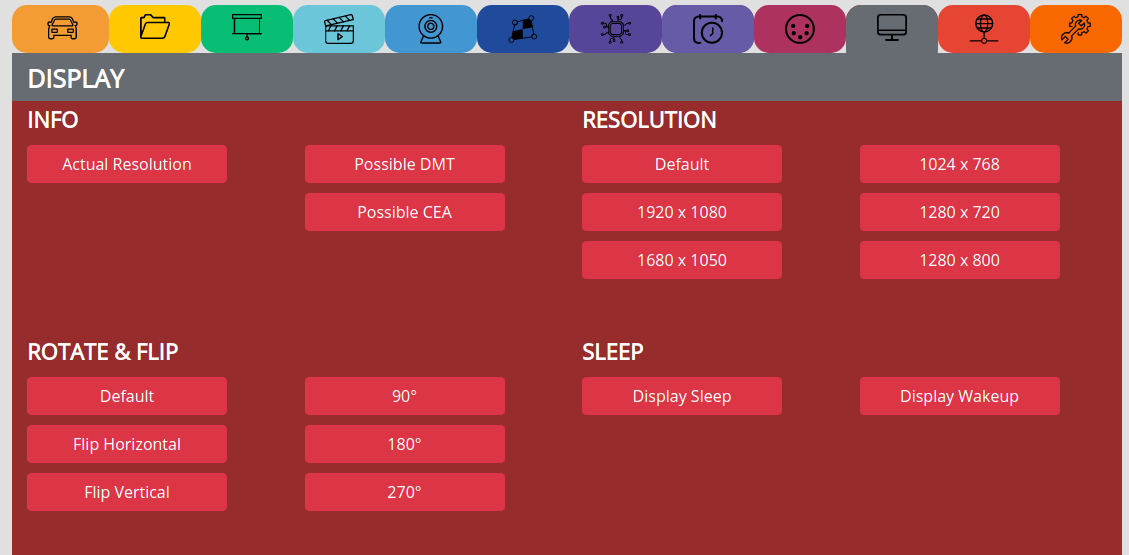
INFO¶
Actual Resolution => See what resoultion we are currently displaying
Possible => Ask the attached device which resolution it is capable of
RESOLUTION¶
Default => Everytime we boot, we ask the attached device for the biggest possible resolution and use this (this is the default setting)
1920 x 1080 => Force the PocketVJ to always output in this resolution (needs reboot, no reboot needed since CP 4.3.0a)
Note
Mapper will only work up to 1920 x 1080 resolution and default flip setting
If forced to 1920 x 1200 you may encounter glitch issues!
ROTATE & FLIP¶
Rotate or flip the output => Needs reboot
SLEEP¶
Set the display/gpu to sleep or wakeup.
Note
This also disables the GPU which extremely helps to save energy.
PROJECTOR¶

Note
Make sure to connect a PJlink compatible projector via rj45 cable
Default ip is: 192.168.2.254
For custom ip’s make sure to stay in the same range as the PocketVJ’s rj45 ip
Disable password and powersettings on projector
Some projectors act weird, this is not my fault, before complaining check if you are able to power them off (off, not on!!) from CP
When coming from a CP older than 4.0.3, make sure to hit “Factory Reset” to change to the new projector control system
see video tutorial: https://www.pocketvj.com/pocketvj-rtc
If you need a pjlink password, edit:
/home/pvj/.local/share/pjlink/pjlink.config and add a new line containing:
password = yourpassword
to do this, access the “Terminal” and type: sudo nano /home/pvj/.local/share/pjlink/pjlink.config
when done, hit CTRL+X and type Y to save it.
(I can add a Password input field in CP, just ask for it…)
PROJECTOR IR¶
This is a bit advanced!
You need to set your remote file first, which can be a cumbersome task, then add an IR sender as described in IR REMOTE IR REMOTE LIRC and EXPANSION
The trigger ON file is located in /var/www/sync/beameronir
The trigger OFF file is located in /var/www/sync/beameroffir
HYPERION¶

Drive WS2812 LED Pixel stripes with the color of the playing video to create an ambient light. Install Hyperion as described in SYSTEM SETTINGS.
You are able to drive the LED from hidden pin19, pin12, pin13. “PocketVJ Exhibtion LED” models have pin12 and pin13 open. See layout on EXPANSION
Example in use:

Enable Hyperion => Enables Hyperion and will be active after boot.
Disable Hyperion => Disables Hyperion.
Open Panel => Open the Hyperion controlpanel.
Shows the Hyperion control panel:
make sure to edit the capture hardware setting as following:
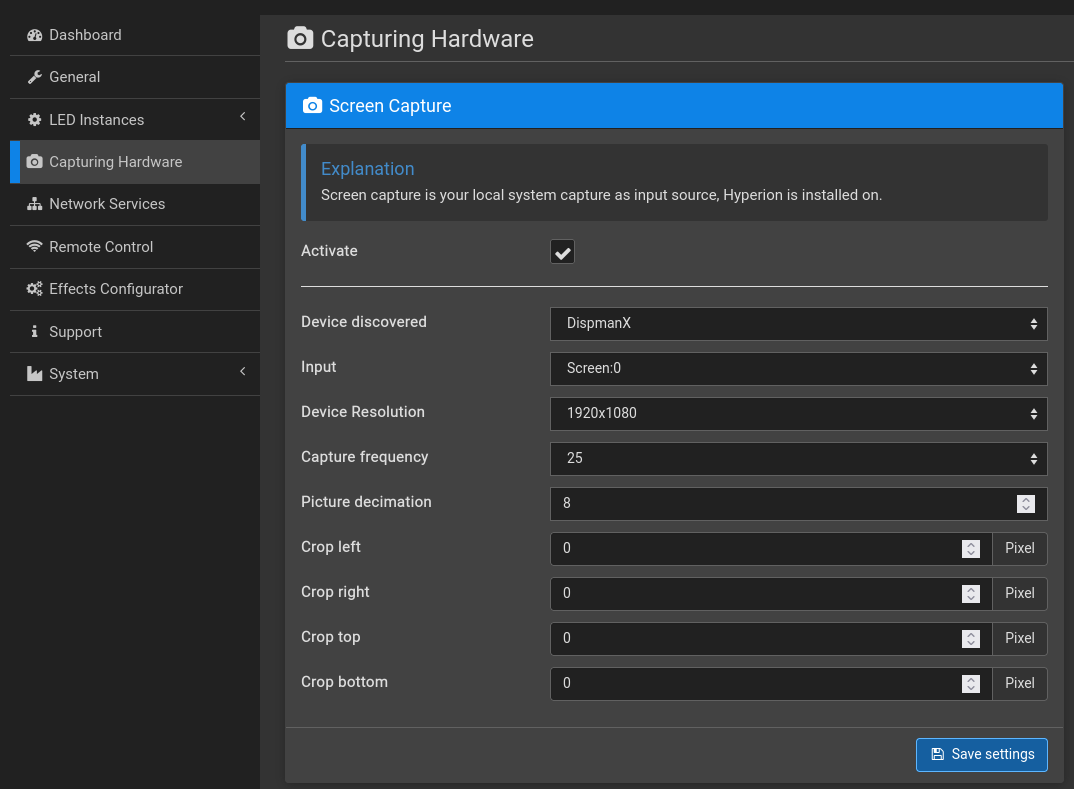
Depending on which pin you drive the LEDs, change the GPIO number and hit save:
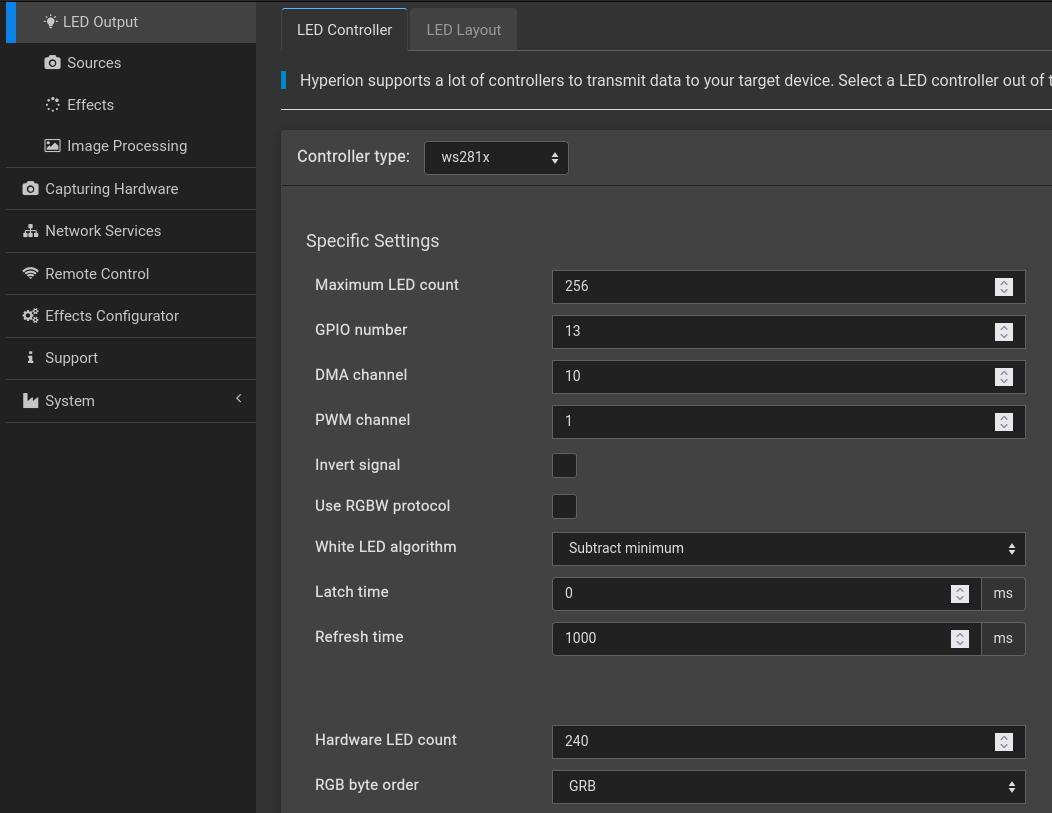
Cabling the leds:
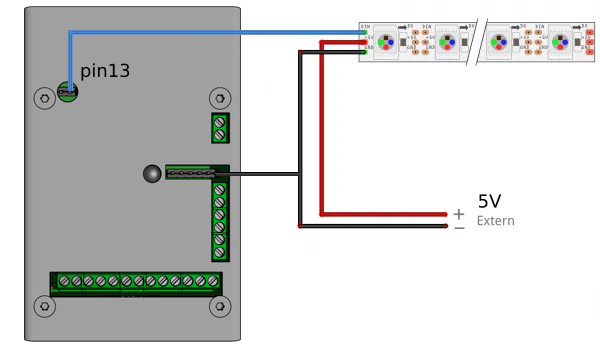
Note
no audio over jack possible!! only hdmi or alsa.
audio will be automatically set to HDMI.
if you want to use hyperion together with the mapper, it only works with MapperHDMI
Users of older versions can drill a hole into the case, solder a cable in or write me an email for instructions.
