SCHEDULER¶
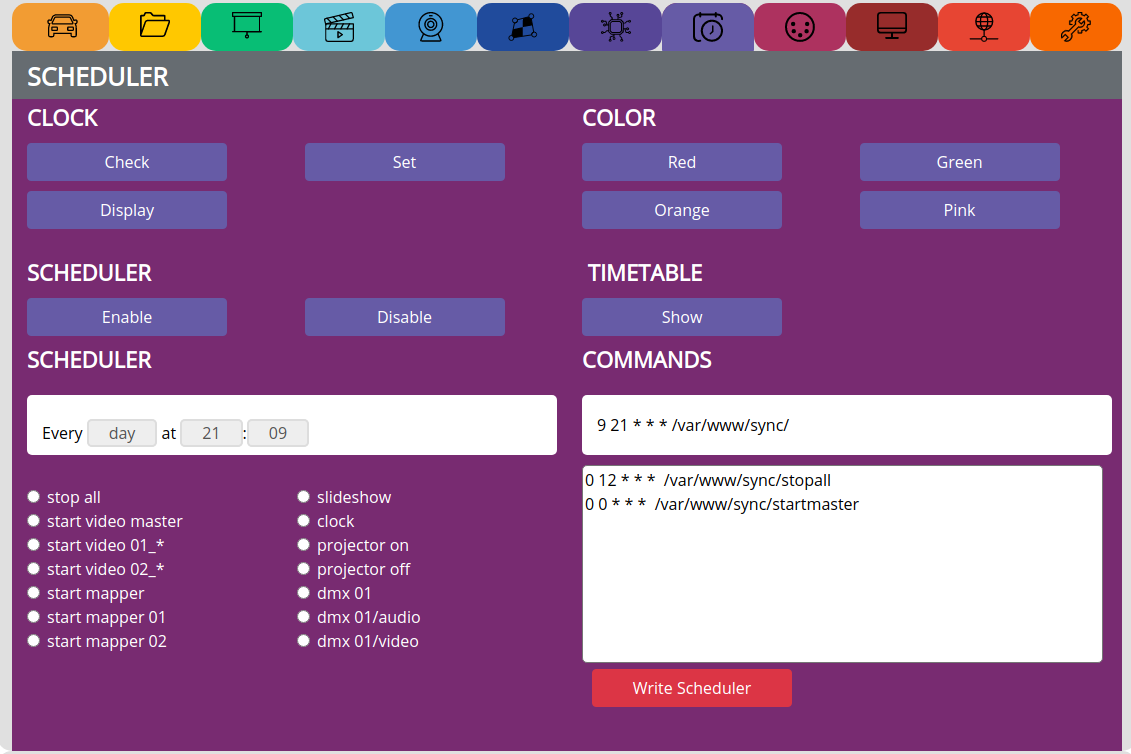
see video tutorial: https://www.pocketvj.com/pocketvj-exhibition
CLOCK¶
Check => Check internal date and time
Display => Show a clock on screen
Set => Sets the correct time from the user accessing the PocketVJ, might take 2 attempts
TIMETABLE¶
Show => to make sure the timetable is loaded to PocketVJ
COMMANDS¶
Write Scheduler => Write the made timetable to system
Note
make sure the last command is an empty line! otherwise it will not work as expected!!
Every task seen in the Control Panel can be scheduled!
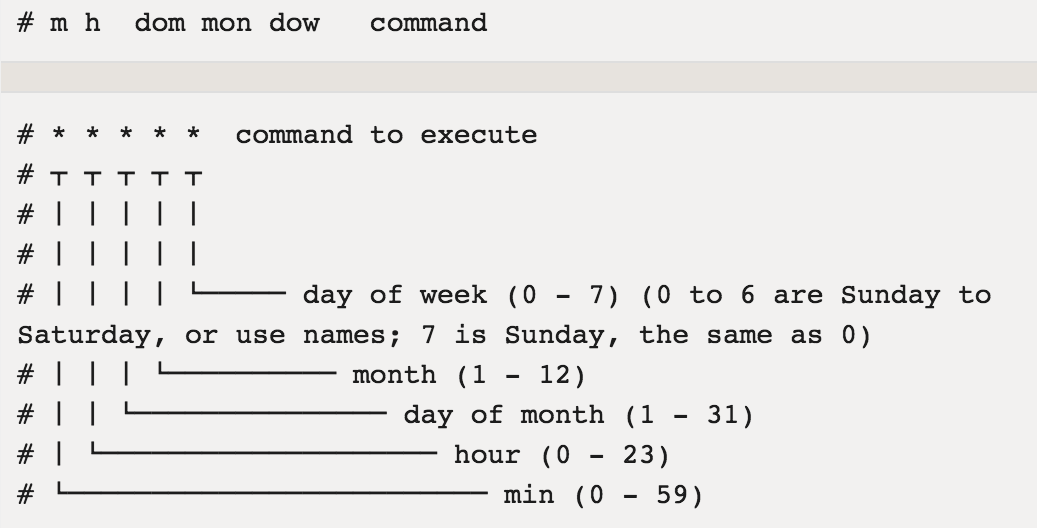
Example:
Starts playing all videofiles on 08:01pm resp. 20:01 o’clock:
01 20 * * * /var/www/sync/startmaster
Commands:
Stop: /var/www/sync/stopall
Play video 01_* once: /var/www/sync/startmasterone01
Beameron: /var/www/sync/beameron
Beameroff: /var/www/sync/beameroff
Start Mapper: /var/www/sync/relaunchmapper
Note
startmaster01 goes up to startmaster99
startmasterone01 goes up to startmasterone99 (only up to 20 with SLIDESHOW after)
startless01 goes up to startless12 (loops without sync)
startlesseronce01 goes up to startlesseronce20 (once without sync)
startlesser01 goes up to startlesser05 (start video without stopping anything)
If you need from once specific command more scripts, just copy and edit them in /var/www/sync/
or open an issue on github to ask for more scripts.
COUNTDOWN¶

60 => Enter the time in Seconds
and click:
set Time => Set time
Start => Starts the countdown, when finished it will trigger all videos as Master
Stop => Stops the countdown
Note
Countdown was introduced with image 4.0.7, older systems need python3-pygame to be installed from SYSTEM SETTINGS!